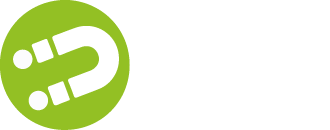Chez FlameFy, les scénarios permettent d’automatiser des actions préalablement définies par vos soins. Les scénarios sont constitués de plusieurs étapes qui s’articulent autour des conditions logiques SI, ALORS ou SINON. Si l’un de vos utilisateurs effectue une action, alors vous pourrez automatiquement programmer le déclenchement d’une seconde action, et ainsi de suite.
Il vous faut choisir un point de contact (Twitter, Facebook…). Ce dernier sera le point de départ de toutes les actions mises en place sur FlameFy. Ce point de contact peut également être un player vidéo qui pourra jouer des vidéos en fonction des paramètres de vos scénarios. Par exemple, vous pouvez décider de jouer votre contenu vidéo en fonction de la langue de votre utilisateur ou du type d’écran qu’il utilise.
Vous pouvez également ajouter des call to action, comme par exemple “Pour accéder à ce contenu, renseignez votre adresse email”. Ces liens ont pour objectif de déclencher les étapes du scénario. Par exemple : l’utilisateur clique sur le call to action “En savoir plus”, et ce dernier reçoit un Tweet personnalisé avec un article de blog ciblé.
Pour les créer, rendez-vous dans l’onglet “Scénarios” puis cliquez sur :

Ensuite, il faut choisir le point de contact de son scénario. C’est-à-dire à partir de quelle plateforme nous allons capter nos informations.
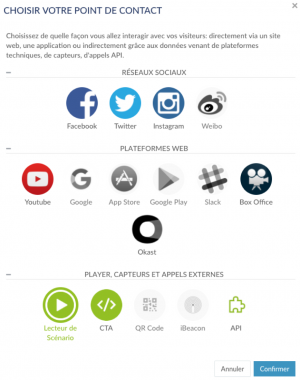
A partir de là, vous pouvez ajouter différentes étapes conditionnant vos critères de recherche. Il existe plus de 40 conditions liées au comportement ou à l’environnement de vos utilisateurs. On y retrouve par exemple, la position GPS d’un utilisateur ou encore la publication d’un Tweet automatique.
Passons aux exemples
Exemple 1# Imaginons que nous voulons segmenter une audience sur Twitter qui aime les animaux : ceux qui aiment les chats et ceux qui aiment les chiens. Nous souhaitons qualifier chaque utilisateur en posant un tag « chien » ou « chat » en fonction de son intérêt. Le scénario sera donc de la forme : SI un utilisateur sur Twitter poste un #chat ou #chien ALORS nous lui affectons un tag pour le qualifier.
Dans un premier temps assurez-vous bien d’avoir lié vos plateformes à FlameFy comme expliqué ici. Nous choisissons Twitter comme point de contact puisque c’est là que souhaitons extraire des données afin de qualifier notre audience.
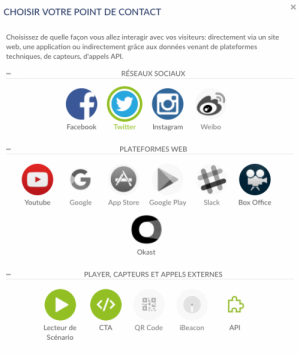
Rentrons dans les détails en paramétrant quels types de tweets vont nous intéresser :

A quoi correspondent les champs ?
• Langues = il s’agit des langues que vous voulez écouter en particulier. Si vous ne remplissez pas ce champs, toutes les langues seront écoutées par défaut.
• Surveiller = Décidez ensuite ce que vous voulez extraire. À savoir : un hashtag (#), une mention (il s’agit en fait d’un compte @), un retweet (il faudra dans ce cas préciser l’ID du tweet en question) ou d’un seuil d’abonnés que vous souhaitez atteindre (lorsque j’atteins XX abonnés, le scénario se déclenche).
• Valeur = c’est le mot ou le compte que vous voulez surveiller (donc Chat ou Chien pour reprendre notre exemple).
• Et filtrer avec = grâce à ce champs, vous pouvez affiner votre écoute. Par exemple, vous écoutez #Chat mais vous ne voulez que les personnes qui parlent de Chats Noirs. Vous filtrez donc votre recherche avec le mot “Noir”.
• Exclure des comptes = il est fortement conseillé d’exclure votre compte (ou vos comptes si vous en possédez d’autres en rapport avec votre entreprise) ainsi que celui de vos concurrents. En effet, vous ne voulez pas dévoiler votre stratégie d’acquisition à vos adversaires !
• Analyse de sentiments = cette option vous permet de savoir si les tweets des utilisateurs sont positifs, négatifs ou neutres. (Contactez-nous sur info@flamefy.com si vous êtes intéressés par cette option).
Voilà, vous avez paramétré le point de contact. N’oubliez pas de sauvegarder vos changements grâce à ![]() . Il faut maintenant programmer les conditions SI et ALORS. En l’occurrence, ici, nous choisirons de « poser un tag » pour qualifier les utilisateurs de l’audience que nous visons. Ajoutez cette étape en cliquant sur le petit
. Il faut maintenant programmer les conditions SI et ALORS. En l’occurrence, ici, nous choisirons de « poser un tag » pour qualifier les utilisateurs de l’audience que nous visons. Ajoutez cette étape en cliquant sur le petit ![]() situé en bas à gauche de votre écran.
situé en bas à gauche de votre écran.

La condition SI “Auto” signifie que vous ne voulez pas de conditions spécifiques pour le déclenchement de votre scénario (hors celles que vous avez déjà paramétrées dans le point de contact). Ces conditions peuvent traduire un pays en particulier (SI pays = Mexique ALORS …), le type d’appareil utilisé par l’utilisateur (SI type d’écran = Iphone ALORS …).
Paramétrez ensuite la condition en écrivant le tag ou les tags souhaité(s) (par exemple « Team chien » ou « Team chat »). Pour rappel, un tag permet de qualifier votre audience sous la forme d’une étiquette afin de rapidement retrouver votre audience. Vous pouvez bien sûr déclencher d’autres actions selon vos objectifs (par exemple attribuer un point à l’utilisateur si vous faites une mécanique de gamification).
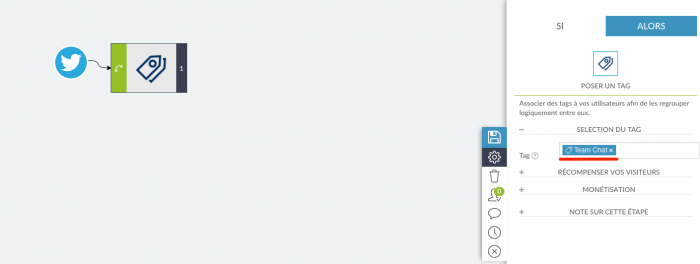
Attention à ne pas oublier de sauvegarder grâce à ![]() !
!
Et voilà, votre premier scénario est créé ?? ! Pour l’activer, vous pouvez cliquer sur ![]()
N’oubliez pas de faire autant de scénarios que de tags à poser.
Pour créer une stratégie d’écoutes-réponses efficace sur Twitter, nous vous donnons toutes les astuces dans un mini guide à télécharger ici !
Pour exploiter les datas récoltées lors de vos différents scénarios, nous vous conseillons de lire notre article explicatif des différents widgets FlameFy.
Exemple 2# Cette fois-ci, SI l’utilisateur parle anglais ALORS nous voulons jouer une vidéo N°1, SINON jouer une vidéo N°2.
Première étape : choisir comme point de contact le « Lecteur de Scénario ».
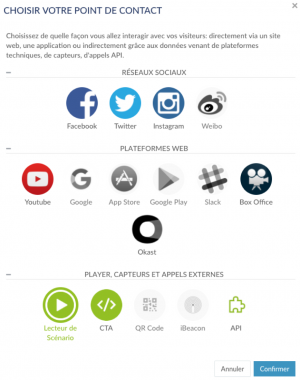
Vous pouvez modifier certains paramètres avec l’icône ![]() comme la mise en place d’un mot de passe pour limiter l’accès à votre scénario par exemple.
comme la mise en place d’un mot de passe pour limiter l’accès à votre scénario par exemple.
Ensuite vous pouvez passer à la phase de paramétrage de vos conditions SI / ALORS en appuyant sur le bouton ![]() situé en bas à gauche de votre écran.
situé en bas à gauche de votre écran.

Comme nous voulons que la vidéo se joue SI l’utilisateur parle anglais, sélectionnez la langue souhaitée dans le menu déroulant :

Ensuite, dans le ALORS, vous pouvez uploader votre vidéo très simplement. Vous pouvez également paramétrer certaines options comme le moment où vous souhaitez qu’elle démarre, ou si vous voulez couper le son.
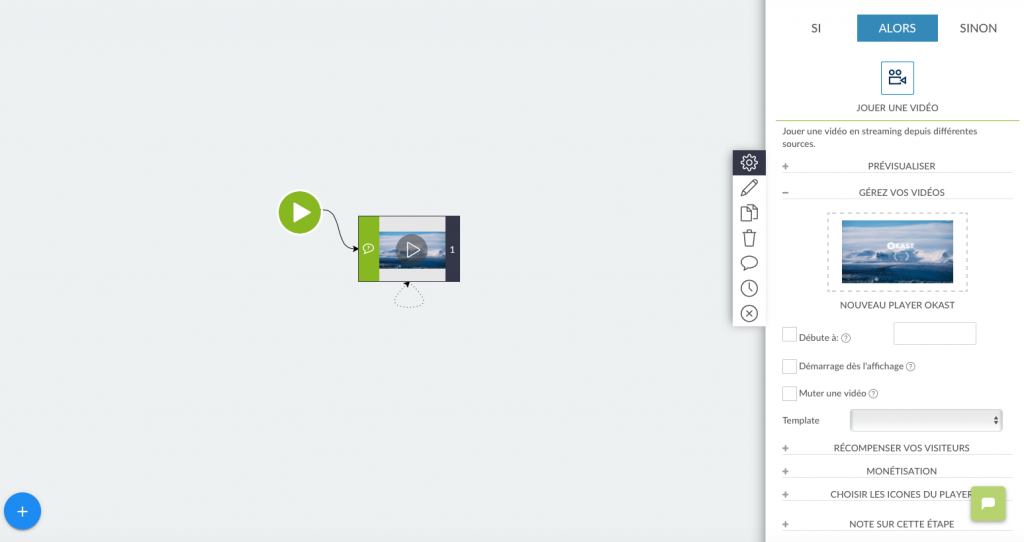
La condition SINON permet de mettre le scénario en boucle jusqu’à ce que l’utilisateur remplisse toutes les conditions. Dans les cas de scénarios comprenant plusieurs étapes, il est possible de sauter ou de revenir sur une étape afin de remplir les exigences de votre scénario. Notre système est flexible et vous pouvez ajouter autant d’étapes et de conditions que vous le souhaitez.
Ici, nous voulons jouer une vidéo N°2 si l’utilisateur ne parle pas anglais.
Il faut créer une seconde étape sur le même modèle que la première :

Puis, paramétrez votre SINON de telle manière que la vidéo N°2 se lance si l’utilisateur ne parle pas anglais :
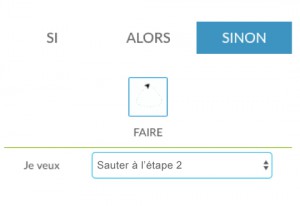
Votre scénario ressemble ainsi à ceci :
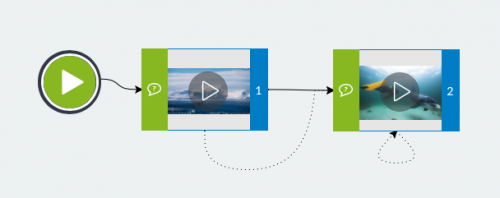
Vous pouvez désormais activer votre scénario une fois qu’il est enregistré grâce au bouton ![]() en haut à droite de votre écran.
en haut à droite de votre écran.
La dernière étape est de publier votre player vidéo !
Pour cela, vous devez cliquer sur ce pictogramme 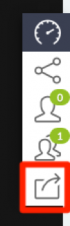
Puis de sélectionner les liens à intégrer sur votre site web ou à partager où vous le voulez :

Si vous partagez l’URL sur vos réseaux sociaux, un player vidéo s’affichera. Cependant, la vidéo ne se lancera uniquement si l’utilisateur correspond aux critères mis en place dans votre scénario.
Dans la même logique, si vous voulez insérer votre player directement sur un site. Vous pouvez intégrer un iframe directement dans le code HTML de votre site internet. Le résultat sera semblable à notre exemple 3# ci-dessous ! Il est aussi possible de générer un QR code que vous pouvez sauvegarder sur votre ordinateur afin de l’apposer où vous le souhaitez !
3# Prêts pour une révision ? Cette vidéo vous propose un autre type de scénario !
Voici trois exemples simples que vous pouvez réaliser sur FlameFy. Évidemment, un grand nombre de combinaisons sont possibles grâce à notre large éventail de conditions. Vous pouvez nous contacter pour que nous réfléchissions ensemble à vos scénarios à l’adresse info@flamefy.com